Как установить SSL сертификат: пошаговая инструкция. Где и как получить SSL-сертификат. Подтверждение в Google webmaster
Перед установкой SSL-сертификата перейдите к и убедитесь, что услуга SSL-сертификата активна:
Установка SSL-сертификата через форму на сайте

После отправки заявки:
- на виртуальный хостинг сертификат будет установлен автоматически;
- на VPS и выделенный сервер установка будет произведена в ручном режиме нашими системными администраторами.
По окончании установки сертификата вы получите сообщение на контактный e-mail.
Сертификат не работает с www
Как правило, это означает что у вас заказан не Wildcard сертификат , т.е. действие сертификата распространяется только на тот домен, для которого он был заказан, например, на mysite.ru . На поддомены, в том числе и на www.mysite.ru , такие сертификаты не распространяются.
В качестве решения вы можете настроить переадресацию с http://www.mysite.ru/ на https://mysite.ru/ , для этого воспользуйтесь .
Самостоятельная установка
При необходимости вы можете самостоятельно установить SSL-сертификат на хостинг и на VPS при помощи следующих инструкций:
Как установить SSL-сертификат на сторонний хостинг
Для установки SSL-сертификата на сторонний хостинг вы можете воспользоваться инструкциями по самостоятельной установке через панель управления (см. инструкцию выше) или обратиться в техническую поддержку вашего хостинг-провайдера. Специалисты сайт не оказывают консультаций по вопросам установки сертификатов на сторонний хостинг.
К концу 2018 года я стала замечать все больше и больше сайтов с установленным SSL – сертификатом, и соответственно изменённым адресом сайта с http на https.
Хотя многие не предали особое значение новости от компании Google, о том, что сайты с протоколом http будут понижены в поисковой выдаче, а также браузер Google Chrome будет помечать такие сайты как небезопасные.
Но сейчас все изменилось, появились инструкции по переходу, многие хостинги предлагают данную услугу при регистрации домена. Я тоже установила SSL – сертификат на своем сайте и настроила переезд адреса на новый с https.
Признаюсь честно этап покупки, установки и настройки сертификата совсем не легкий. Я использую сервер от компании REG.RU, там достаточно полная инструкция, поэтому «танцев с бубном» не было.
В статье хочу рассказать как легко справиться с переездом на https и показать все этапы от покупки до настройки SSL-сертификата на свой сайт.
Что такое HTTPS
HTTPS – HyperText Transfer Protocol Secure, это все тот же протокол http, только с функцией шифрования.
Сейчас поднята тема конфиденциальности данных, важно быть уверенным в том, что ваши логины и пароли при посещении любимого блога или сайта не будут перехвачены злоумышленниками.
Так вот этот протокол и отвечает за шифрование данных при вводе их на сайте. То есть работая с сайтом по адресу http, ваши данные передаются в таком же виде как ввели, будь то это логин и пароль или банковские данные. Но все меняется, как только сайт передает данные по зашифрованному протоколу.
При установке сертификата, выдается приватный ключ, который как раз расшифровывает данные, которые зашифровывает браузер при работе с сайтом. Приватный ключ находится на хостинге или сервере, в общем там, где находится ваш сайт.
Например, зашли на сайт и ввели в форму логин и пароль, данные кодируются, и отправляются браузером. Сервер же, используя приватный ключ их расшифровывает и получает в таком же виде как вы ввели. Даже если во время передачи данные были украдены, то злоумышленники не смогу расшифровать без приватного ключа.
Как проверить безопасность соединения с сайтом
Защищенный протокол представляет собой сертификат с содержанием некоторой информацией.
Когда вы посещаете любой веб-ресурс, то сервер передает браузеру информацию о сертификате и ваш браузер сообщает вам о защищенном соединение или об угрозе.
В адресной строке браузера Google Chrome, рядом с URL сайта, можно увидеть иконку, которая показывает о защите соединения.

Каким сайтам нужно переходить на протокол HTTPS
Всем. Будь это личный блог или портал, а может быть интернет-магазин. В любом случае нужно переводить адрес сайта на https. Прежде всего наличие установленного SSL-сертификата – это дополнительная защита для посетителей сайта.
Как перейти на https
Для перехода на https необходимо выбрать сертификат, а также на какое количество доменов и поддоменов его нужно установить. После покупки, настроить SSL – сертификат и сделать редирект со старого адреса на новый.
Виды сертификатов
Что такое SSL -сертификат и зачем нужен? SSL – сертификат – индивидуальная цифровая подпись для домена. Какой SSL – сертификат выбрать?
Различают несколько видов:
- Самоподписанный сертификат SSL – такой сертификат вы сами выпускаете и сами заверяете, но к такому сертификату нет доверия.
- Доверенный , подписанный центром сертификации – это означает, что информация, содержащаяся в сертификате проверена центром сертификации. Доверие со стороны браузеров к таким сертификат выше, так как в браузерах присутствует цепочка корневых сертификатов. Центры сертификации дают гарантию и денежную страховку в случае взлома. Популярные центры сертификации: Comodo, GlobalSign, AlphaSSL, Symantec, RapidSSL.
Типы сертификатов
- Domain Validated (DV – проверка домена) – для получения такого сертификата не нужно предоставлять документы, так как он подтверждает, что действительно домен принадлежит вам, но такой сертификат не дает гарантии, что компании или владельцу сайта можно доверять. Больше всего такой тип сертификата подойдет – всем, кроме интернет-магазинов и банковских организаций. Для получения сертификата достаточно потвердеть владение доменом. Выдача сертификата обычно происходит достаточно быстро. Кстати, такой тип SSL-сертификата самый дешевый. SSL-сертификат доступен физическим лицам и юридическим компаниям.
- Organization Validated (OV – с проверкой организации) – такой тип сертификата выдается компаниям, которые прошли дополнительную проверку, а именно проверку регистрационных документов организации или индивидуального предпринимателя. Также проводят проверку на владение доменом. Такой сертификат необходим компаниям, которые хранят и обрабатывают персональные данные. Например, интернет-магазинам.
- Extended Validation (EV – с расширенной проверкой) – при посещении такого сайта, в адресной строке пользователь видит зеленую строку с названием компании. Получить такой сертификат сложнее, но и доверие к такому сайту намного выше. Посетители сайта могут быть уверены, что такая компания точно существует и этот сайт принадлежит ей. Получать такой сертификат необходимо компаниям, связанным с финансовой деятельностью, например банкам, платежным системам. Получение такого сертификата может занять до 9 дней, из-за проверки документов организации. Такой тип сертификата самый дорогой.
SSL – сертификат для домена и поддомена.
Сертификаты отличаются по количеству доменов, на которые распространяется их действие.
- SSL-сертификат для одного домена - действие сертификата распространяется на один домен (на поддомены будет не действителен)
- Мультидоменный SSL-сертификат (Multi-domain) - обычно такой сертификат возможно установить на 100 доменных имен, но в первоначальную стоимость входит защита трех доменов, а остальные докупаются по мере необходимости.
- SSL-сертификат Поддомены (Wildcard) - действует на домен и все его поддомены.
- SSL – сертификаты с поддержкой национальных доменов – возможность защитить домен в зоне. рф и другие.
На основе выше написанного вам легко будет сделать выбор какой SSL – сертификат подойдет для вашего сайта, а также определить какое количество доменов необходимо защитить. Далее можно приступать к покупке, установке и настройка SSL – сертификата.
Как и где заказывать сертификат?
Центров сертификации достаточно много, а также партнеров, которые продают сертификаты этих центров. Но при покупке важно учитывать установлены ли корневые сертификаты этих центров в браузеры. Иначе после установки сертификата, браузер напишет, что сайт не защищён.
У крупных центров сертификации таких как Comodo , GlobalSign , AlphaSSL , Symantec , RapidSSL , с корневыми сертификатами все в порядке, поэтому смело можно покупать сертификат у одного из центров сертификации, либо у партнеров.
Самые дорогие сертификаты, как правило у центров сертификации, а дешевые SSL – сертификаты у партнеров.
Партнерами также являются хостинг-провайдеры и регистраторы доменов.
Я купила Comodo SSL – сертификат у партнера firstssl.ru . Именно на примере этого сайта, покажу, как происходит покупка и установка SSL – сертификата.
Как установить бесплатный SSL – сертификат для сайта, на примере t.
Как SSL – сертификат купить у партнера центра сертификации
Заходим на главную страницу сайта firstssl.ru и выбираем подходящий SSL-сертификат.

После выбора необходимого сертификата, выберите срок действия SSL – сертификата (сейчас доступно 1-2 года), далее нажимаем кнопку Купить.
Регистрируемся , и попадаем в личный кабинет FirstSSL .

Личный кабинет находится по адресу my.firstssl.ru , сейчас компания работает на новым интерфейсом, я использовала пока старую версию личного кабинета.


В меню сбоку – выбираем Товары -> SSL – сертификат -> Заказать .

Теперь шаг за шагом, начинаем покупать сертификат.
Шаг 1 . Выбираем подходящий тип сертификата на один или два года (необходимо если не выбрали на главной странице), далее нажимаем кнопку Параметры .

Шаг 2. Запрос на получение сертификата -> сгенерировать запрос, ниже заполняем данные запроса. В поле организация, если у вас нет ИП, то можно указать ФИО владельца сайта.

Шаг 3. Секретный ключ сертификата. На этот этапе получаете тот самый секретный ключ, который будет использовать хостинг-провайдер, для расшифровки данных.

Шаг 4. Контактные данные. Указываем контакт администрации сайта и контакт технического специалиста, если у вас на сайте это один человек, отметьте галочку использовать данные администратора.

Шаг 5. Подтверждение сертификата. Подтвердить необходимо владение доменом, для подтверждения доступны три варианта:


Далее в зависимости от метода подтверждения следуем инструкции, я выбрала подтверждение по e-mail-адресу, через несколько минут пришло письмо в котором было необходимо пройти по ссылке и ввести код, отправленный в этом же письме.

После успешного подтверждения, увидите следующие окно.

Шаг 6. Оплачиваете SSL-сертификат, если не сделали это раньше. После оплаты нужно еще немного подождать, так как идет процесс выпуска сертификата.
После успешного выпуска сертификата придет сообщение на почтовый адрес или будет видно в строке состояние в личном кабинете.


Скачиваем все три файла на свой компьютер и приступаем к следующему шагу установки SSL – сертификата на хостинг.
Подготовка сайта к установке сертификата
Я использую CMS WordPress, если используете другие CMS настройки могут отличаться.
Перед любым вмешательством в код сайта обязательно сделайте резервную копию.
Изменение абсолютных ссылок на относительные
- http://site/ – абсолютная ссылка с http
- https://site/ – абсолютная ссылка с https
- //site/ – относительная ссылка
HTTP / HTTPS Remover
Плагины -> Добавить новый, вводим HTTP / HTTPS Remover в строку поиска, а после активируем. Готово.

Такой способ быстрый, а значит не без минусов. Проблема возникнет в каноническом URL.
При проведении планово аудита сайта, с помощью программы ComparseR, увидела, что URL и rel=”canonical” не совпадают.

Атрибут rel=”canonical” важен, так как не правильно указанный атрибут может привести к ненужным дублям или вовсе неиндексации страниц.
Поэтому было принято решение о переходе на абсолютную ссылку с https.
Измение ссылок необходимо проводить в phpMyAdmin, поэтому я сделала с помощью скрипта Search Replace DB.
Search Replace DB

Такой отчет увидите, если все правильно.
Ошибки при редиректе
Ошибка: Сервер отвечает редиректом на запрос /robots.txt
Так как после редиректа сайт будет доступен по новому адресу, и склейка адресов будет не быстрой (где то около двух недель), файл robots.txt в Яндекс Вебмастере не будет доступен по старому адресу, и за это время в поисковую выдачу могут попасть ненужные страницы.

Для того чтобы это не произошло, нужно исключить файл robots.txt при редиректе. Строка RewriteCond %{REQUEST_URI} !^/robots.txt
После того как сайт стал доступен по новому адресу, заходим в панель Яндекс Вебмастер -> Индексирование -> Переезд сайта.


После этого появятся все данные по сайту.

В Google Search Console переезд сайта на новый адрес настроить проще, нужно просто добавить свой сайт как новый и все.


Ну вот и все, статья получилась очень большая, но я думаю достаточно подробная. Смело осуществляйте перевод сайта на https. Появились вопросы напишите в комментарии, я обязательно отвечу.
Защищенное соединение между веб-браузером и сервером – гарантия того, что клиенты могут совершать безопасные транзакции, не опасаясь за кражу своих данных. Идеальный способ создать такое соединение – это воспользоваться связкой из Apache 2 (лидера в области серверного программного обеспечения для Linux) и SSL (протокола безопасной связи). В данной статье мы покажем вам, как защитить соединение между сервером Apache и пользовательским браузером c помощью SSL-сертификата.
SSL – это протокол для безопасной передачи зашифрованных данных между веб-браузером и веб-сервером. В большинстве случаев процесс аутентификации происходит только на стороне сервера, т.е. клиент видит, что это именно тот сервер, который был заявлен изначально. Как только соединение будет установлено, оно автоматически станет защищенным, поскольку доступ к ключевому материалу будет только у клиента и сервера, и ни у кого другого. Обычно аутентификация клиента в таком случае не требуется, однако в некоторых случаях она все же реализуется при помощи клиентских SSL-сертификатов.
Установка SSL для Apache
Установка SSL для Apache достаточно проста, в ней можно выделить несколько важных шагов. Первый шаг – это получение сертификата. Вы всегда можете приобрести один из следующих SSL-сертификатов на сайте ЛидерТелеком:
- EssentialSSL – один из самых недорогих SSL-сертификатов, который предполагает только проверку по домену.
- InstantSSL – SSL-сертификат, подтверждающий существование той или иной организации.
- EV SSL – SSL-сертификат с расширенной проверкой организации, позволяющий добиться зеленой строки в браузере и максимального доверия со стороны клиентов, а также обеспечивает высочайшую надежность.
Вне зависимости от того, какой сертификат вы выбрали для себя, вам понадобится пройти следующие шаги для его установки на сервер Apache.
После выпуска сертификата вам понадобится провести настройку Apache. Процесс настройки Apache для SSL следующий:
- Сохраняем основной и промежуточный сертификат в отдельную папку на сервере вместе с приватным ключом.
- Открываем конфигурационный файл Apache в текстовом редакторе. Конфигурационные файлы Apache обычно хранятся в /etc/httpd/ или /etc/apache2/. Основной конфигурационный файл обычно называется httpd.conf или apache2.conf. В большинстве случаев блоки
будут находиться в самом низу файла httpd.conf. Иногда блоки могут располагаться в отдельных файлах в каталогах /etc/httpd/vhosts.d/ или /etc/httpd/sites/, либо в файле ssl.conf. Найти место, где располагается SSL-конфигурация в дистрибутивах Linux, можно с помощью grep:
grep -i -r "SSLCertificateFile" /etc/httpd/
В данном случае "/etc/httpd/" – это базовая директория в вашей сборке Apache.
- Если вы хотите, чтобы ваш сайт был доступен как через безопасное (https), так и через небезопасное (http) соединение, то в таком случае вам нужно будет создать виртуальный хост для каждого типа соединения. Скопируйте уже существующий виртуальный хост для http-соединения и смените порт с 80 на 443.
- Добавьте к файлу следующие строки (выделены жирным):
DocumentRoot /var/www/leader_site
ServerName www.leader_site.com
SSLEngine on
SSLCertificateFile /etc/ssl/crt/bazov_cert.crt
SSLCertificateKeyFile /etc/ssl/crt/private.key
SSLCertificateChainFile /etc/ssl/crt/promejut_cert.crt
- Измените имена файлов и путей, чтобы они соответствовали вашим файлам сертификата:
- SSLCertificateFile – файл основного сертификата для вашего домена.
- SSLCertificateKeyFile – файл с ключом, сгенерированный в процессе создания CSR.
- SSLCertificateChainFile – файл промежуточного сертификата (если он имеется), предоставленный вашим центром сертификации. Если эта директива не работает, попробуйте вместо нее использовать SSLCACertificateFile.
- Сохраняем изменения и тестируем конфигурацию Apache. Лучше всего заранее протестировать конфигурацию на наличие различных синтаксических ошибок, иначе Apache просто не запустится. Для тестирования выполняем следующую команду:
Приветствую вас, друзья! 🙂
В сегодняшней статье будет рассмотрена установка SSL сертификата. Мы поговорим о том, как создать SSL сертификат самому и подключить его к сайту для осуществления обмена информацией с пользователями по защищённому протоколу HTTPS.
Сразу скажу, что установить SSL сертификат на сайт можно двумя путями: через интерфейс панели управления сервером и с помощью ручного копирования файлов сертификата с последующими настройками веб-сервера (Apache или Nginx) в случае, если ваш хостинг не имеет графической панели управления.
Информация по установке SSL сертификата будет представлена в виде пошаговой инструкции, при составлении которой я воспользовался первым способом и своим хостингом TheHost , к панели управления которого (используется ISPManager) у меня есть доступ.
TheHost позволяет как устанавливать SSL сертификаты, приобретённые у него, так и выполнять подключение SSL сертификата, приобретённого у других поставщиков.
Также в панели управления хостингом есть возможность сделать бесплатный SSL сертификат от Let’s Encrypt и самоподписанный с последующей их установкой.
Все эти варианты мы сегодня и рассмотрим, т.к. на практике случаются разные ситуации, для которых бывают нужны различные типы SSL сертификатов безопасности.
Поехали 🙂
Как установить SSL сертификат на сайт: этапы
Надеюсь, на данный момент вы уже определились с тем, что такое SSL сертификат и какой он бывает.
Если говорить о том, как подключить SSL сертификат к сайту, то весь процесс состоит из нескольких этапов:
- Генерация SSL сертификата. Заключается в создании самоподписанного сертификата на сервере самостоятельно либо в формировании запроса на выпуск данного документа в центр сертификации (CA).
- Подключение SSL сертификата к сайту.
После этого необходимо будет произвести некоторые настройки для вашего движка сайта, чтобы он корректно обменивался данными с пользователями по HTTPS, о чём мы поговорим в следующих публикациях, т.к. каждая платформа требует индивидуального подхода.
Итак, рассмотрим каждый этап подробнее, начиная с создания SSL сертификата.
Создание SSL сертификата
Поскольку все сегодняшние действия будут производиться на хостинге TheHost, то сперва нужно создать учётную запись, чтобы они были возможны.
Для этого регистрируемся на сайте thehost.ua, после чего вам на электронную почту придёт письмо с учётными данными пользователя, а также ссылкой на кабинет пользователя и панель управления хостингом.
Как я уже сказал, SSL сертификаты можно создавать разные и различными способами. Начнём с самого простого с технической точки способа, который потребует от вас минимума знаний.
Как заказать SSL сертификата на хостинге?
Сразу скажу, что у данного способа создания SSL сертификата есть целых три преимущества над остальными, благодаря чему я настоятельно рекомендую воспользоваться им большинству людей.
Во-первых, сгенерировать SSL сертификат данного типа сможет даже ребёнок: не нужно скачивать и запускать какие-то утилиты, а также вникать в тонкости того, как установить SSL сертификат на сервер.
Всё, что от вас потребуется — просто ввести нужную информацию о сайте и свои персональные данные. Создание и установка SSL сертификата на сайт произойдёт автоматически.
Во-вторых, по сравнению с заказом SSL сертификата у официальных регистраторов, хостинг-провайдеры, которые выступают посредниками, часто вводят различные акции и бонусы, в результате чего сертификат можно приобрести со существенной скидкой или вообще бесплатно.
Официальные регистраторы, насколько я знаю, таким покупателей не балуют.
В-третьих, по сравнению с бесплатными сертификатами, коммерческие имеют бОльший срок действия. Их можно оформлять на год и дольше, в то время, как бесплатные действуют в течении считанных месяцев, из-за чего их нужно постоянно продлевать.
И не дай Бог вам забыть это сделать — пользователи ваш сайт вообще не увидят, а только лишь сообщение об угрозе безопасности на весь экран браузера.
Чтобы сделать заказ, сперва нам нужно зайти в кабинет пользователя через сайт thehost.ua либо по ссылке, содержащейся в письме, сгенерированном при регистрации. После того, как войдёте в систему, выберите пункт бокового меню «SSL сертификаты» и нажмите кнопку «Заказать» вверху страницы.
После проделанных действий на экране появится диалоговое окно, которое выглядит так:

Здесь нам нужно выбрать тип SSL сертификата, который вы хотите купить и срок его действия. Цена услуги, естественно, будет зависеть от этих двух параметров.
Более подробно о доступных SSL сертификатах, которые можно заказать через TheHost, можете прочитать здесь — https://thehost.ua/services/ssl
Сразу скажу, что у данного провайдера цены на сертификат безопасности SSL начинаются от 7$ за год использования, чего я не встречал больше ни у кого на данный момент.
В зависимости от того, какой тариф вы выберете, у вас могут присутствовать или отсутствовать некоторые из приведённых далее шагов. Имейте ввиду!
После выбора необходимого тарифа нажимаем Далее и переходим к следующему шагу создания SSL сертификата:

Он представляет из себя формирование запроса в сертификационный центр, необходимого для того, чтобы получить SSL сертификат.
Запрос должен быть в виде файла с вашими зашифрованными персональными данными с расширением csr .
Если вы его уже сгенерировали (а о том, как это сделать прямо в ISPManager админки TheHost, я расскажу вам дальше), то на данном шаге просто введите его содержимое.
Для этого нужно выбрать для пункта «Способ ввода CSR» значение «Ввод имеющегося CSR», которое выбрано по умолчанию.
Если же такового файла у вас ещё нет или формат вашего запроса был не принят, то сгенерировать его можно здесь же, не вникая в подробности.
Для этого выберите в качестве способа ввода CSR в выпадающем списке значение «Генерация CSR и Private key».
При этом данное диалоговое окно примет следующий вид:

Вводим всю необходимую информацию максимально внимательно, т.к. в дальнешем вам придётся её подтвердить независимо от того, какой тип SSL сертификата вы оформляете.
О том, какие данные следует вводить и откуда их брать, вы можете прочитать в статье о том, .

Здесь приводится содержимое вашего секретного ключа, который будет использоваться при шифровании передаваемой информации по HTTPS протоколу.
Если же вы вводили текст существующего запроса, то данный код у вас уже должен быть и обычно он хранится в файле с расширением key , приходящим вам на почту после генерации запроса через сторонние утилиты. Поэтому данного шага у вас не будет.
На следующем шаге от нас снова требуется ввод контактной информации администратора и технической поддержки, с которыми могут связаться представители CA для подтверждения информации, введённой в заявке на выпуск SSL сертификата:


Следующим этапом является ввод email, на который будет высылаться ссылка для подтверждения генерации SSL сертификата:

Если у вас нет готового email, присутствующего среди вариантов выпадающего списка, то заведите его.
В случае же, если вы не подтвердите запрос, сертификат вы не получите, равно как можно будет не рассчитывать на компенсацию потраченных на его выпуск денег.
Что вполне справедливо, т.к. TheHost сам сертификат не выпускает, а заказывает его у официальных сертификационных центров.
Ну, и на финальном этапе от вас потребуется выбрать способ оплаты и срок продления SSL сертификата, на который он будет автоматически выпускаться при истечении своей действительности:

Нажимаем на Готово и всё, что теперь остаётся — это дождаться запроса подтверждения выпуска SSL сертификата из центра сертификации и самого сертификата.
После того, как он будет у вас на руках, останется только подключить его к сайту. Но об этом мы поговорим немного позже, когда я рассмотрю все способы создания SSL сертификатов у TheHost, которые, как я уже говорил ранее, могут быть разных видов.
Создание самоподписанного SSL сертификата
Итак, как сделать заказ генерации SSL сертификата у официальных центров сертификации, я вам показал.
Однако, бывают ситуации, когда нужны и другие виды сертификатов. Например, для тестирования настроек движка сайта для HTTPS передачи данных на локальном сервере и тестовом домене.
В таком случае вполне подойдёт бесплатный самоподписанный SSL сертификат, который создать у TheHost можно за считанные секунды.
Для этого заходим в ISPManager по ссылке из письма, пришедшего при регистрации на thehost.ua, либо в панель управления сервером можно попасть прямо из кабинета пользователя следующим способом:

Если вам плохо видно изображённое на картинке, то для перевода в ISPManager из кабинета пользователя нужно выбрать пункт меню «Хостинг», выбрать необходимый сервер (может быть несколько в одной учётке юзера) и нажать на кнопку «На сервер», которая становится доступной после выбора сервера.
Находясь в ISPManager, выбираем пункт меню SSL сертификаты и нажимаем на кнопку «Создать в самом» верху страницы.
В появившемся диалоговом окне выбираем для поля Тип сертификата значение «самоподписанный», после чего окно примет следующий вид:

Вводим необходимую информацию, аналогичную той, которую мы указывали при оформлении SSL сертификата в CA, после чего нажимаем «ОК».
Сертификат появится в списке существующих SSL сертификатов.
Обратите внимание, что преимуществом самоподписанного SSL сертификата является его бесплатность и практически неограниченный срок действия.
Минусом же выступает то, что он не обеспечивает безопасность данных, что помечается в браузерах и отпугивает ваших клиентов.
Подключение SSL сертификата, оформленного в другом месте
Если же вам по какой-то причине не подошли сертификаты или их стоимость от TheHost, и вы заказали SSL сертификат в другом месте, но у вас есть сайт, расположенный на данном хостинге, то вы можете подключить свой сертификат к имеющемуся сайту.
Сделать это можно в том же диалоговом окне, которое использовалось для создания самоподписанного SSL сертификата.
Только для добавления на сервер TheHost существующего документа нужно будет в поле «Тип сертификата» выбрать значение «существующий», после чего всё диалоговое окно примет следующий вид:

Вводим информацию, содержащуюся в вашем готовом SSL сертификате для домена, в соответствующие поля и нажимаем «ОК».
Если у вас возникнут трудности при добавлении данного документа, то вы всегда сможете обратиться к технической поддержке TheHost для консультации.
Создание запроса SSL сертификата у CA
Ну, и ещё одной возможностью, доступной в данном диалоговом окне создания SSL сертификата, является генерация запроса на выпуск данного документа в центре сертификации.
Данная возможность вам может пригодиться, как уже говорилось ранее, при заказе SSL сертификата не через своего хостинг провайдера, а через других, в том числе и при обращении в CA
напрямую.
Сгенерировать запрос на выпуск SSL сертификата для домена можно прямо у себя на рабочем компьютере с помощью специальных утилит.
Наиболее распространённой является OpenSSL, которая доступна как под Linux, так и под Windows благодаря CygWin или использованию других эмуляторов консоли Linux (та же самая командная строка Git поддерживает Linux команды или утилита PuTTY).
Также есть масса онлайн генераторов запросов на выпуск SSL сертификата. Вот наиболее популярные из них:
- https://www.rapidsslonline.com/ssl-tools/csr-generator.php
- https://csrgenerator.com/
- https://www.ssl.com/online-csr-and-key-generator/
Также, данные генераторы предоставляют все официальные сертифицирующие центры и многие хостинг провайдеры.
Есть такой и у TheHost, который доступен в данном окне.
Чтобы его запустить, выбираем в поле «Тип ключа» значение «Запрос», после чего диалоговое окно примет следующий вид:
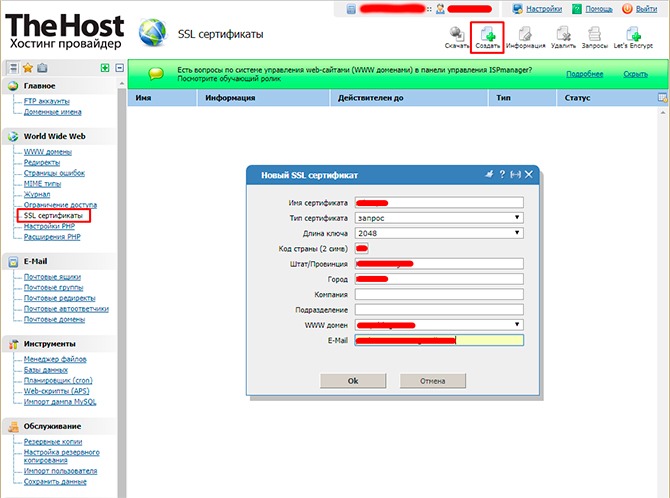
Вводим необходимую информацию и нажимаем ОК. После этого на сервере TheHost сгенерируются файлы csr и key, которые вы сможете в дальнейшем использовать для выпуска сертификата.
Чтобы можно было использовать их содержимое, вам нужно будет выбрать запись с типом «Запрос» в списке всех SSL сертификатов в панели управления хостингом TheHost и нажать кнопку «Скачать» в самом верху экрана, после чего вам на компьютер будет загружен архив с указанными файлами.
Открывайте их обычным текстовым редактором и копируйте код запросов при оформлении SSL сертификатов как через TheHost, так и у других регистраторов.
Как получить бесплатный SSL сертификат Lets Encrypt?
Ну, и напоследок я решил оставить обзор способа создания самого нужного и востребованного у большинства вебмастеров варианта SSL сертификата для домена, который существует у TheHost.
Речь идёт о генерации бесплатного SSL сертификата LetsEncrypt, создать который можно за считанные секунды.
Среди его преимуществ можно выделить не только то, что за его оформление вам не придётся платить, но и то, что процедура его выпуска самая быстрая из всех указанных (по крайней мере, у TheHost), т.к. при генерации не придётся указывать абсолютно никакой дополнительной информации, кроме доменного имени сайта, для которого документ будет выпускаться.
Из минусов можно отметить только то, что он выпускается лишь на 3 месяца, после чего его нужно будет продлевать.
Итак, чтобы создать SSL сертификат от Lets Encrypt, заходим на страницу «SSL сертификаты» в ISPManager и нажимаем на кнопку «Lets Encrypt», после чего откроется следующее диалоговое окно:

Выбираем из списка домен, для которого сертификат будет выпускаться, и нажимаем «ОК».
После этого, без всяких лишних вопросов, сертификат добавится в список. Если просмотреть информацию, содержащуюся в нём (нужно выбрать сертификат и нажать на кнопку «Информация»), то можно увидеть следующее:

Как видите, для всех LetsEncrypt SSL сертификатов TheHost указывает абсолютно идентичную информацию, упрощая и ускоряя процедуру их выпуска.
При желании вы можете произвести настройку SSL сертификата и изменить содержащуюся в нём информацию на данном этапе. Кстати, настоятельно рекомендую это сделать, т.к. этот шаг повысит ваше доверие у ваших пользователей, которые решат просмотреть данные сертификата.
Отсутствие персональных данных владельца в нём может серьёзно насторожить их, а для некоторых может даже послужить сигналом отказа от использования данного сайта.
Итак, создание SSL сертификата, я надеюсь, прошло у вас успешно. Теперь всё, что осталось сделать для успешной передачи данных по HTTPS, — это подключить SSL сертификат к сайту, для которого он оформлялся.
В качестве наглядного примера я решил продемонстрировать подключение SSL сертификата к своему тестовому сайту, для которого с этой целью был специально зарегистрирован поддомен — ssl.сайт. О том, в ISPManager на примере TheHost вы можете прочитать в статье по указанной ссылке.
Итак, для подключения SSL сертификата к сайту в панели управления хостингом ISPManager открываем пункт меню «WWW домены», выбираем необходимый и нажимаем на кнопку «Изменить», которая становится доступной в самом верху страницы.
После этого на экране появляется следующее диалоговое окно:

Чтобы установить SSL сертификат на выбранный домен, нам нужно поставить галочку в поле «SSL» и выбрать из выпадающего списка имя нужного документа.
Вот и всё. SSL сертификат на сайт установлен. Сами могли убедиться, насколько это просто и быстро благодаря TheHost и ISPManager, в частности.
Да, пусть он выглядит неказисто, но со своими задачами справляется на отлично 🙂
Теперь нам останется только произвести настройки движка сайта, чтобы он корректно работал по новому HTTPS протоколу. Среди них будут редиректы с HTTP на HTTPS, настройка зеркал, правки карты сайта и robots.txt, а также много другое.
Но мы поговорим об этом в следующих статьях, т.к. каждая платформа требует индивидуального подхода.
В завершение обзора настроек сайта в ISPManager, связанных с SSL, хочу обратить ваше внимание на поле «Только SSL» в диалоговом окне, изображённом на скриншоте выше. С помощью него возможно сделать редиректы с HTTP на HTTPS для URL сайта на уровне веб сервера Nginx.
Установив галочку в данном поле, в файл конфигурации веб сервера Nginx на хостинге добавится следующий код:
If ($ssl_protocol = "") { rewrite ^ https://$server_name$request_uri? permanent; }
Можете взять данный способ организации редиректов с HTTP на HTTPS себе на заметку, особенно, если вы не пользуетесь услугами shared хостингов и панелями управления хостингом, в частности, а редирект настроить нужно.
Преимущество данного способа перенаправления трафика над редиректом в коде сайта заключается в том, что он происходит быстрее. В количественном выражении эти изменения не существенны, но при больших размерах проекта они станут заметны.
Проверка правильности установки SSL сертификата
После того, как SSL сертификат на сайт установлен и активирован, логическим завершением данного процесса будет проверка наличия ошибок, которые могли возникнуть в процессе.
Они могут быть разнообразны: начиная от несовпадения информации в сертификате с той, которая хранится в центре сертификации, заканчивая ошибками в работе самого сертификата.
Чтобы получить полный список проблем и просканировать свой сайт на их наличие, я рекомендую воспользоваться следующими сервисами:
- https://www.ssllabs.com/ssltest
- https://www.digicert.com/help
В качестве вывода хотелось бы сказать, что в ходе чтения статьи вы сами заметили, насколько хостинг провайдер и панель управления хостингом упрощает жизнь при заказе, установке и настройке SSL сертификатов. Особенно вы могли это ощутить, если когда-либо устанавливали HTTPS соединение для сайта на сервере вручную, не располагающего панелью управления.
А это, надо сказать, неплохая мотивация пользоваться первым типом хостеров, где от пользователя не требуется много времени и знаний.
Особенно ценен данный аргумент для людей, которые никогда не были связаны с веб-программированием и созданием сайтов, но установка SSL сертификата на их сайты необходима.
Поэтому, если вы относитесь к данной категории, то советую воспользоваться услугами именно своего хостинг-провайдера. Я более, чем уверен, что он избавит вас от ненужной головной боли.
Ну, а если вы ещё только выбираете такового, то хочу порекомендовать TheHost, инструкция по созданию и установке SSL сертификата в панели управления которого и была представлена в данной статье.
На этом всё. До новых встреч! 🙂
P.S. : если вам нужен сайт либо необходимо внести правки на существующий, но для этого нет времени и желания, могу предложить свои услуги.
Более 5 лет опыта профессиональной разработки сайтов. Работа с PHP , OpenCart , WordPress , Laravel , Yii , MySQL , PostgreSQL , JavaScript , React , Angular и другими технологиями web-разработки.
Опыт разработки проектов различного уровня: лендинги , корпоративные сайты , Интернет-магазины , CRM ,
Приветствую Вас друзья на своем блоге! Настройка SSL сертификата на своем сайте сегодня очень актуальна, вот о ней и поговорим.
Я уверен, что многие из Вас когда создавали свои сайты, даже и не думали на каком протоколе они работают.
Сейчас пришло время задуматься об этом. На WordPress создать сайт довольно просто, но его надо довести до ума, правильно составить семантическое ядро, установить нужные плагины и многое другое.
Наверняка все уже слышали о безопасном протоколе HTTPS и необходимости перехода на него. Все крупные порталы, банки, интернет-магазины давно перешли на HTTPS, вот и нам пришло время заняться этим.
| Содержание |
Для переезда на защищенный протокол HTTPS надо установить и настроить SSL сертификат на блог.
Я не буду вдаваться в тонкости и подробности работы защищенного протокола, а также модификациях SSL сертификатов (их несколько видов), просто имейте в виду, что на сайтах/блогах работающих по HTTPS протоколу обмен данными происходит в зашифрованном виде.
Этап 1. Настройка SSL сертификата на стороне хостинга
Сегодня, наверное все хостинги, предоставляют бесплатные SSL сертификаты для своих клиентов. В частности мои сайты находятся на , который бесплатно предоставляет SSL сертификат: SSL Let"s Encrypt. Вот его мы и будем устанавливать на сайт созданный на платформе WordPress. Вот так выглядит сайт в разных браузерах, пока не установлен SSL сертификат:

Итак начнем настройку сертификата SSL на сайте, я буду устанавливать на своем тестовом домене.
Заходим в панель управления хостинга TimeWeb, далее меню Дополнительные услуги:

В появившемся окне нажимаем SSL-сертификаты, нам выбор возможных сертификатов и наших доменов. Соответственно выбираем из списка сертификат SSL Let’s Encrypt (0 руб.) и нужное доменное имя.

После нажатия кнопки заказать выдает сообщение:
Заказ на SSL-сертификат успешно отправлен. О завершении установки сертификата будет выслано почтовое уведомление.
По истечении нескольких минут в списке подключенных услуг появится наш SSL сертификат:

Далее нам необходимо настроить переадресацию нашего сайта с протокола HTTP на защищенный HTTPS. Переходим в меню Сайты, находим нужный нам сайт (для которого устанавливаем SSL сертификат), нажимаем зеленую шестеренку напротив него и включаем режим безопасного соединения:
 Режим безопасного соединения
Режим безопасного соединения
На этом первый этап установки SSL сертификата на сайт завершен, переходим ко второму этапу — внутренней настройке сайта.
Этап 2. Восстанавливаем внешний вид сайта
Итак мы установили SSL сертификат и перешли на безопасный протокол HTTPS. Но какой ужас — наш сайт исказился, все съехало и зелененького замочка, указывающего на защищенное соединение все-равно нет, и более того невозможно зайти в админку сайта.

Но прошу не паниковать, таблетка есть. Для этого необходимо вставить одну строку кода в файл.htaccess. Это процедуру необходимо проделать для всех хостингов.
На Таймвэбе действия такие: меню Файловый менеджер — находим Ваш сайт — папка public_html — редактирование файла .htaccess :

Открываем файл.htaccess на редактирование и в самый конец вставляем такую строку:
SetEnvIf X-HTTPS 1 HTTPS

Суть этого действия — сказать серверу чтобы он все открывал по протоколу HTTPS. После этого шага наш сайт открывается как и прежде, ура! Но это еще не все. Надо еще проделать ряд операций для окончательного перехода на защищенный протокол HTTPS.
Этап 3. Настройка блога после переезда на HTTPS
Для устранения проблемы входа в админ панель, в файл wp-config.php необходимо внести такую строку:
define (‘FORCE_SSL_ADMIN’, true);
Найди файл wp-config.php легко, он находится в том же каталоге где и.htaccess:


Вот мы подошли к последнему этапу перевода нашего сайта на безопасный протокол HTTPS.
Этап 4. Решаем проблему смешанного контента
Настройка ssl сертификата прошла успешно, перевод сайта на безопасный проток сделали, но все равно нет заветного зеленого замочка, почему? А все потому что в нашей базе есть ссылки с протоколом HTTP, т.е. на сайте присутствует смешанный контент. Для браузер очень важно, чтобы абсолютно все ссылки были защищенными, только тогда он считает страницу защищенной.
Решить данную проблему можно несколькими способами:
- изменить все ссылки в базе данных вручную
Все очень просто в строку поиска вводите НTTP/ HTTPS Remover, устанавливаете и активируете плагин. Никаких дополнительных настроек не нужно.

После этого действия закончена настройка ssl сертификата и наш сайт полностью переведен на защищенный протокол HTTPS. Осталось сообщить поисковым системам о нашей проделанной работе.
Этап 5. Информирование поисковых систем
Редактирование robots.txt
В первую очередь необходимо внести изменение в файл robots.txt. Сделать это можно на хостинге таким же способом как мы редактировали файлы.htaccess и wp-config.php. Отредактируйте как у меня на картинке:

Не забываем сохранять изменения.
Следующим шагом необходимо уведомить сервис Яндекс.Вебмастер о том, что Ваш сайт перешел на защищенный протокол HTTPS. Обязательным условием является подтверждение прав на сайт, но я думаю у всех это сделано.

Подтверждение в Google webmaster
Идем далее по нашему плану в переходе сайта на защищенный протокол. Следующий шаг — подтверждение прав в Google webmaster. Заходим по ссылке , добавляем, именно добавляем новый сайт с протоколом HTTPS (старый оставляем нетронутым) и подтверждаем на него свои права.













